Microsoft Excel 2016 giúp phân tích, quản lý và chia sẻ thông tin theo nhiều cách hơn bao giờ hết, giúp bạn làm tốt hơn, thông minh hơn. Công cụ phân tích mới rất trực quan giúp bạn theo dõi và đánh dấu xu hướng dữ liệu quan trọng. Bạn thậm chí có thể tải các tệp của mình lên Web và làm việc đồng thời với những người khác trực tuyến. Cho dù bạn đang tạo báo cáo tài chính hoặc quản lý chi phí cá nhân, Excel mang đến cho bạn hiệu quả và tính linh hoạt cao hơn giúp bạn hoàn thành nhanh mục tiêu của bạn.
Cửa sổ Excel 2016 rất dễ điều hướng và dễ sử dụng. Nó được thiết kế để giúp bạn nhanh chóng tìm thấy các lệnh và công cụ mà bạn cần, để hoàn thành nhiều tác vụ trong Excel. Giao diện của Excel 2016 đã không thay đổi đáng kể so với Excel 2010 và Excel 2013. Đến Excel 2016 chỉ có những thay đổi nhỏ mà chúng tôi sẽ đi qua trong phần giới thiệu này.
1. Giao diện Excel
Đầu tiên, mở Excel 2016 bạn thấy xuất hiện màn hình Start Screen. Trên khung Start Screen này, bạn có thể tạo ra một Blank workbook (bảng tính mới), chọn các template (mẫu) đã được tạo sẵn và truy cập các bảng tính đã thao tác chỉnh sửa gần đây của mình.Trên khung Start Screen của Excel, bạn hãy tìm bảng tính có sẵn hoặc bảng tính trống để truy cập vào giao diện Excel nhé.
2. Quick Access Tool Bar
Thanh công cụ truy cập nhanh hiển thị một lựa chọn nhỏ của các lệnh thường được sử dụng trong Excel. Nó được tìm thấy trong góc bên trái trên cùng bên trái của cửa sổ ứng dụng. Nó hiển thị độc lập với tab trong khung làm việc đang sử dụng, vì vậy bạn luôn có thể xem các lệnh phổ biến đó và luôn sẵn sàng sử dụng chúng.
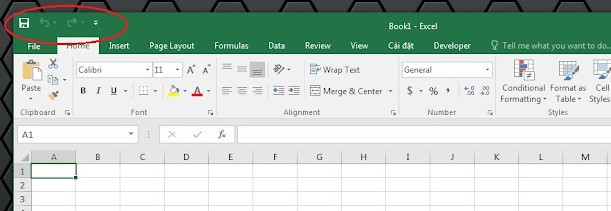
Các thanh công cụ truy cập nhanh cũng có thể tùy chỉnh để bạn có thể thêm các lệnh mà bạn sử dụng thường xuyên nhất. Chúng ta sẽ giải quyết cách tùy chỉnh thanh công cụ truy cập nhanh trong chương sau.
3. The Ribbon
Ribbon đã thay thế thanh công cụ và là thay đổi lớn nhất từ Excel 2003 đến 2010. Ribbon chứa tất cả các lệnh liên quan đến quản lý và làm việc với bảng tính. Một trong những sự khác biệt giữa các thanh công cụ kiểu cũ và Ribbon kiểu mới là Ribbon được chia vào các tab.4. Auto Hide Ribbon
Auto Hide cho phép bạn ẩn Ribbon khỏi màn hình. Bạn có thể chỉ định nếu bạn muốn nó trống, các tab được hiển thị hoặc các tab và nút lệnh được hiển thị.
Tags:
Excel Căn Bản



