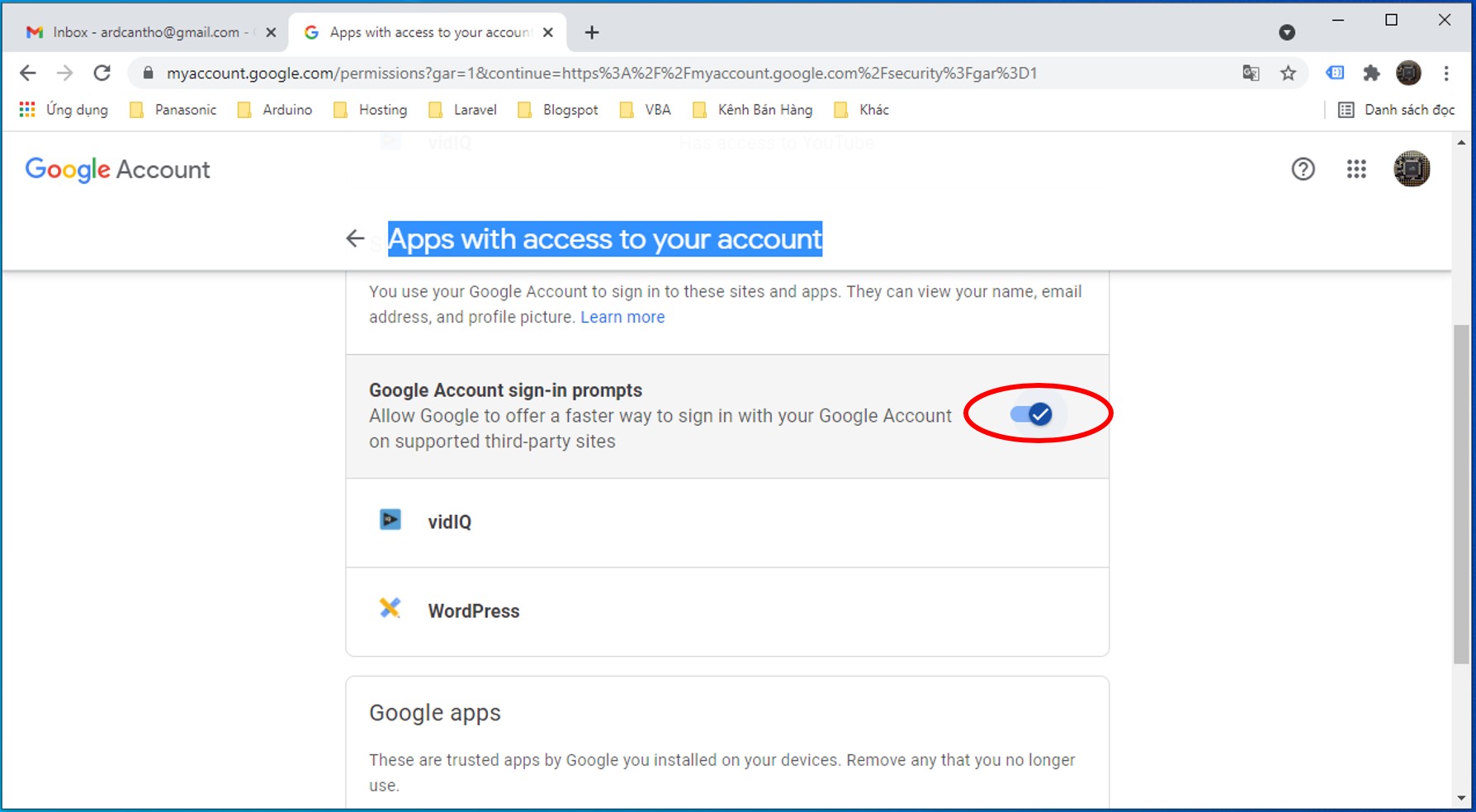Giới thiệu Microsoft Outlook
Công việc mỗi ngày của bạn cần phải trao đôi với nhiều khách hàng, nhiều đối tượng khác nhau. Nên việc gửi và nhận email sẽ diễn ra thường xuyên. Thời gian càng dài thì số lượng email sẽ trở nên rất rất lớn.
Nhưng bạn có giải pháp nào quản lý những email này chưa, có thể phân luồng các email đi đúng chưa. Hay chỉ để tạm đó, tạo thành một mớ ngỗn ngang. Hôm nay tôi xin chia sẻ với các bạn một công cụ giúp bạn quản lý email tốt hơn. Đó chính làm phần mềm Microsoft Outlook, phiên bản 2016.
Microsoft Outlook sẽ hỗ trợ bạn quản lý email rất hiệu quả. Bằng cách phân luồng email, tạo nhãn cho email, sắp xếp lịch hợp, lịch làm việc hoặc hẹn giờ cũng hoàn hảo. Nếu bạn chưa có tài khoản Gmail thì tham khảo bài viết sau:
Cách thêm Gmail vào Outlook
Trong bài viết tiếp này, tôi xin chia sẻ cách thêm tài khoản Gmail vào Outlook 2016 một cách nhanh nhất và cũng cực kì dễ dàng thực hiện. Các bạn sẽ thực hiện lần lượt qua các bước sau:
1. Enable POP - IMAP trên Gmail
Đăng nhập vào tài khoản Gmail, tiếp theo các bạn nhấp vào biểu tượng hình bánh răng ở góc trên bên phải màn hình, tiếp theo chọn See all settings như hình:
Tiếp theo các bạn chọn thẻ Forwarding and POP/IMAP, check vào Enable POP for all mail và Enable IMAP.
Nhấp vào Save Changes để lưu lại các bước vừa thiết lập.
2. Cho phép Outlook truy cập vào tài khoản Gmail
Các bạn nhấp vào avatar của hộp thư Gmail, góc trên cùng bên phải màn hình. Tiếp theo chọn Manage your Google Account như hình:
Trình duyệt mở thêm một thẻ mới Google Account. Trên cửa sổ Google Account, bạn chọn tiếp thẻ Security.
Khung sẽ liệt kê các thuộc tính của Security, các bạn tiếp tục nhấp chọn Manage third-party access. Cửa sổ Google Account chuyển sang khung Apps with access to your account. Các bạn trượt xuống phí dưới của khung, và nhấp nút cho phép truy cập Gmail như hình:
3. Thêm Gmail vào Outlook
Các bạn mở Outlook 2016 lên, nhấp vào thẻ File và nhấp chọn Add Account.
Điền đầy đủ thông tin vào các vùng: Your Name, E-mail Address, Password, Retype-Password. Mục Your Name bạn có thể điền tùy ý. Sau đó nhấp vào nút Next để tiếp tục.
Outlook sẽ tiến hành xác thực tài khoản của bạn bằng cách đăng nhập thử vào Gmail. Nếu đăng nhập thành công thì khung Congratulations xuất hiện.
Cuối cùng các bạn nhấp vào nút Finish để hoàn thành việc thêm Gmail vào Outlook. Nếu các bạn có thắc mắc gì xin hãy comment bên dưới. Tối sẽ trả lời thời gian sớm nhất. Good luck!
Tags:
Thủ Thuật Email